Die installation machen wir direkt über FTP. Nicht über die Softwareinstallationsfunktion in der KAS Umgebung von All-Inkl. Die Domain habe ich direkt über all inkl gekauft.
1. FTP einrichten
Filezilla Downloaden https://filezilla-project.org/download.php
Vom Hoster solltest Du Zugangsdaten haben. Evtl. musst Du noch dort einen FTP Account erstellen. All Inkl hat das in der Basis Variante mit drin.
Jetzt in Filezilla einen neuen FTP Account hinzufügen: Datei > Servermanager

2. WordPress downloaden
Auf https://de.wordpress.org/download/ die neueste WordPress Version runterladen. Nur die normale Zip Datei. Tar.zip ist besser für die Shell aber muss bei FTP nicht sein. Auf dem Rechner entpacken und die Dateien im WordPress-Ordner direkt in das Web-Verzeichnis kopieren.
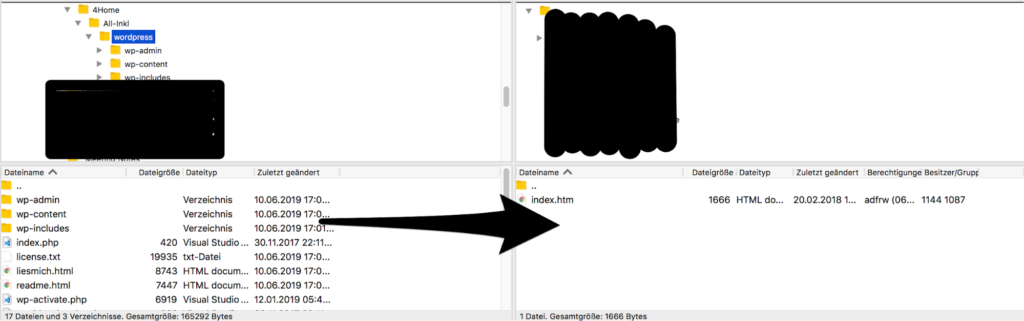
3. Datenbank für WordPress erstellen
Um die WP Installation jetzt auf dem Server zu starten muss die Domain im Browser geöffnet werden.Vorab benötigen wir noch eine neue Datenbank.
Die legen wir im Kundenadministrationssystem (KAS) Bereich bei All-Inkl an.
Wie was geht kannst du im Beitrag “Datenbank bei all inkl anlegen” lesen.
Folgende Infos benötigst Du:
– Datenbank-Name
– Datenbank-Benutzername
– Datenbank-Passwort
– Datenbank-Host
– Tabellen-Präfix (falls du mehrere WordPress-Installationen innerhalb einer Datenbank aufbauen möchtest)
Diese Informationen werden für die Erstellung der Datei wp-config.php genutzt. Sollte die automatische Erstellung dieser Datei aus irgendeinem Grund nicht funktionieren, keine Sorge. Es werden lediglich Datenbank-Informationen in einer Konfigurationsdatei gespeichert. Alternativ öffnest du die Datei wp-config-sample.php in einem Texteditor, ergänzt die notwendigen Informationen und speicherst die Datei als wp-config.php. Du benötigst mehr Hilfe? Dann bitte hier entlang. (https://wordpress.org/support/article/editing-wp-config-php/)
Wahrscheinlich kannst du diese Informationen in deinem Webhosting-Konto finden. Wenn du sie nicht parat hast, kontaktiere die Firma, bei der deine Website gehostet wird, bevor du weitermachst.
4. WordPress installieren
Jetzt die deine Domain in den Browser eingeben. WordPress wird dich direkt auf die Installationsseite weiterleiten.
Jetzt die Daten aus der Datenbank Konfiguration eingeben damit WordPress mit der Datenbank kommunizieren kann
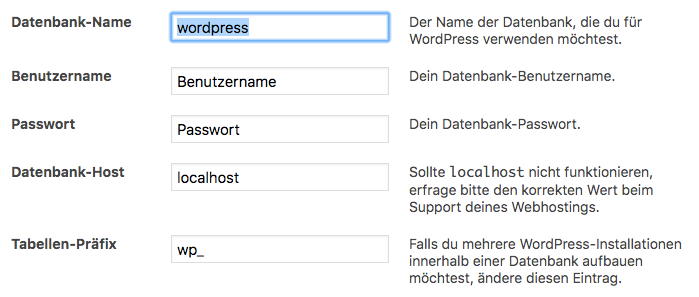
Als nächstes richten wir den Zugang zum WordPress Backend ein:
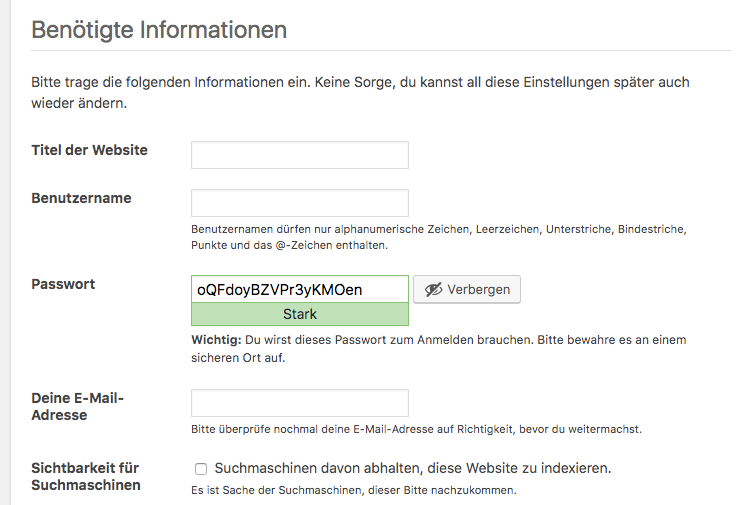
Das war es. Jetzt solltest Du Dich mit den gewählten Zugangsdaten im WP-Backend anmelden können.
Viel Spass