Wir werden Google Analytics nicht direkt einbinden sondern für diesen Fall ein sogenanntes Tag Management System benutzen.
Vorteil ist, dass wir ohne direkte Code Anpassung eine vielzahl von Ereignisse zusätzlich für Google Anlytics tracken können. Bspw. Filter Klicks, Video Views, Scrollverhalten und viele mehr.
Als erstes erstellen wir einen Container beim Google Tag Manager. Das geht ganz einfach auf https://www.google.com/intl/de/tagmanager/ Konto erstellen (idealer Weise mit einem bereits eingerichteten Google Konto. https://support.google.com/accounts/answer/27441?hl=de)
Dazu müsst ihr nicht zwangsweise eine extra .gmail.com Adresse einrichten sondern könnt auch eine bestehende Emailadresse bei Eurem Google Konto hinterlegen.
Jetzt die Kontodaten eingeben und die Website Settings festlegen:

Danach kommt ihr in die Google Tag Manager Oberfläche mit dem zu installierenden Code.
Denn benötigt ihr dank des WordPress Plugins “DuracellTomis Google Tag Manager for WordPress” allerdings nicht.
Ledeglich die Container ID wird gebraucht. Diese könnt Ihr aus dem Code kopieren oder direkt unter dem Container Namen. Sie sieht wie folgt aus:
GTM-XXXXXX
Installieren und aktivieren und einmal die Container ID hinterlegen:
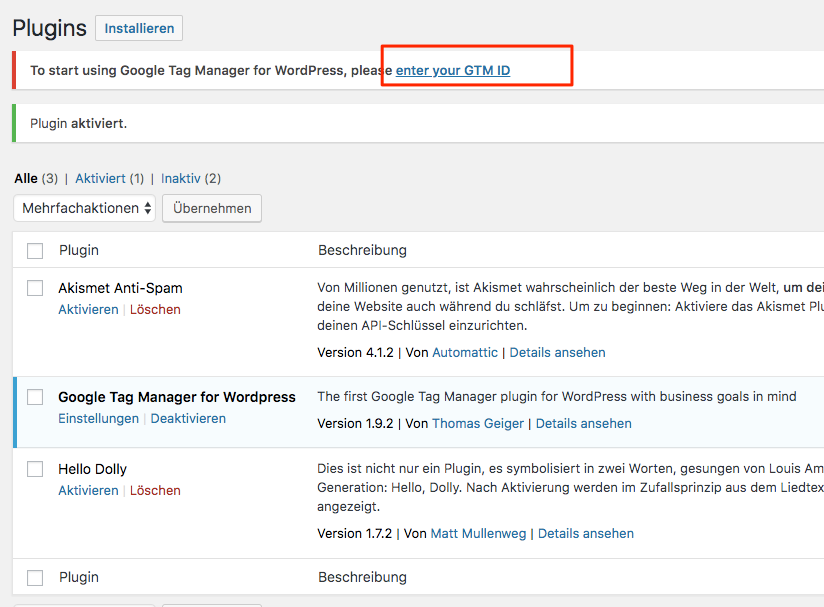

Das Code Placement sollte im Footer bleiben. Google empfiehlt zwar die Platzierung im oberen Bereich für eine genauere Messung. Dank Ad-Blocker und Co. kann man aber immer von einer Abweichung von 10-15% ausgehen. Die Platzierung im Footer verbessert die Ladezeit der Seite.
Die weiteren Optionen erkläre ich hier”Weiterer Post” (kommt noch)
Jetzt zu Google Analytics:
https://analytics.google.com/analytics/web/
Mit dem gleichen Konto wie beim Google Tag Manager anmelden
Auf Konto erstellen gehen Daten eingeben und Tracking ID abrufen.
Diese Tracking ID benötigen wir gleich um das Google Tag Manager Tag einzurichten.
Die ID sieht dann ähnlich wie UA-12345678-1 aus.
Jetzt wieder zum Google Tag Manager
Als erstes richten wir zur Wiederverwendung die Google Analytics Tracking ID als Variable ein. Hintergrund ist, dass wir diese öfter brauchen werden und uns so ersparen immer wieder in Google Analytics danach zu suchen. Als Variable haben wir diese somit immer grifbereit.
Unter Variablen > Benutzerdefinierte Varaibelen > Neu
Dann einen Namen vergeben und als Vorlage ”Google Analytics Einstellungen” wählen.
Dort die Tracking ID hinterlegen. Cookie-Domain auf auto lassen, da somit das Tracking über mehrere Domains & Subdomains ermöglicht wird.
WICHTIG: Da wir uns in Deutschland und in Zeiten der DSGVO befinden müssen wir zwingend die IPs der getrackten Nutzer anonymisieren.
Das machen wir ganz einfach in dem wir unter “Festzulegende Felder” den Feldnamen “anonymizip” auf “true” setzten.
Speichern und fertig!
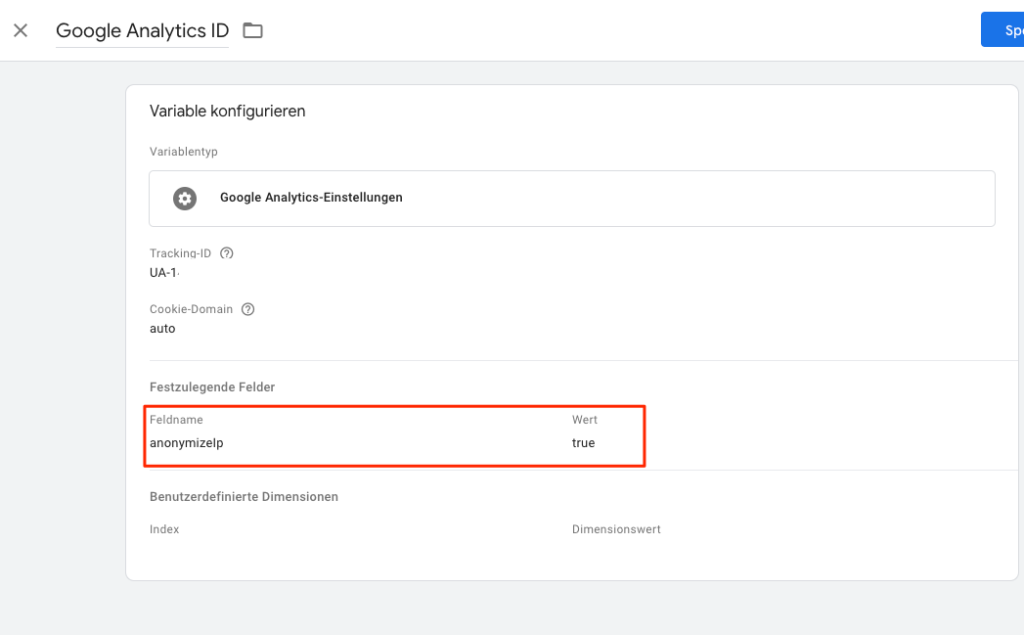
Jetzt können wir diese Variable unter dem vergebenen Namen immer wieder benutzen.
Google Analytics allgemeines Tracking Tag einrichten:
Unter Tags auf Neu klicken
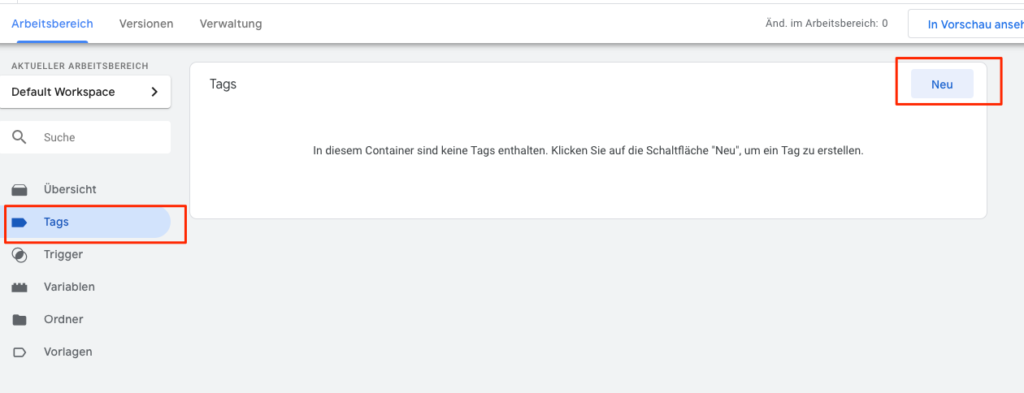
- Namen vergeben
- Tag Vorlage Google Anayltics – Universal Analytics wählen
- Tracking-Typ = Seitenaufruf
- Und unter Google Analytics Einstellungen können wir jetzt unsere erstellte Variable wählen
- Als Trigger sollte “All Pages gewählt werden”
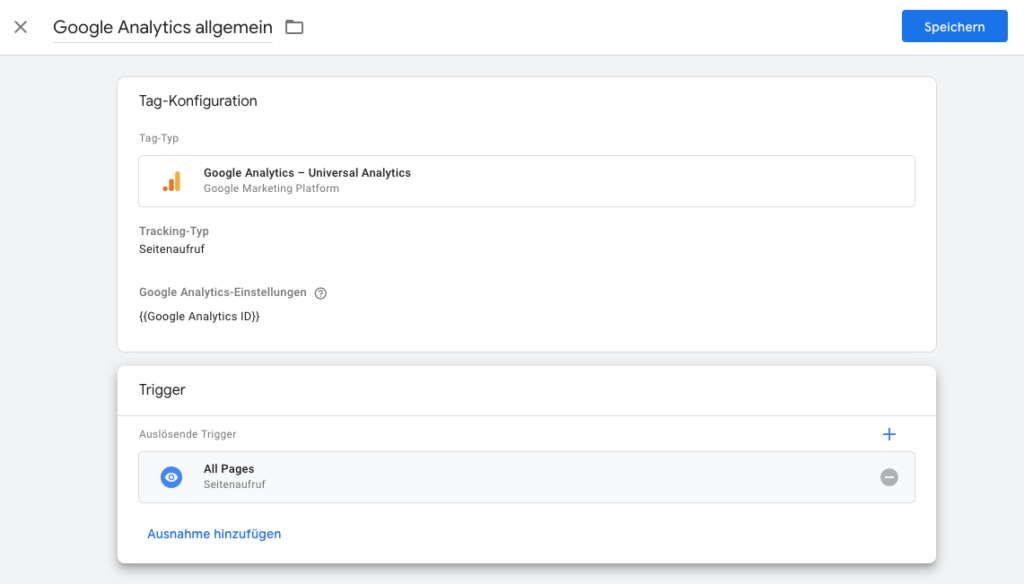
Speichern und kurz Testen.
Dazu müssen wir einmal die Debugging Funktion vom Google Tag Manager aktivieren indem wir oben rechts auf “In Vorschau ansehen” wählen. Dann können wir unsere Webseite aufrufen und sollten im unteren Bereich ein neues Fenster mit der Google Tag Manager Summary sehen. Wenn dort das Google Analytics Tag erscheint haben wir alles richtig gemacht.
Jetzt müssen wir im Google Tag Manager den Vorschaumodus wieder beenden und die erstellte Konfiguration aus dem Debuggmodus in die Produktivversion schieben.
Dazu Vorschaumodus beenden und auf Senden klicken.
Der Version noch einen Namen und eine Info geben (am Besten notieren was gemacht wurde -> GA-ID variable & Allgemeines Tracking eingerichtet) und los gehts.
Abe jetzt sollten die Daten in die entsprechende Google Analytics Property einlaufen.

Das könnt Ihr testen indem ihr auf Eurer Webseite geht und den Echtzeitbereich oder das Startseiten-Dashboard Eures Google Analytics Account aufruft. Dort sollte jetzt mindestens ein Besucher (Ihr ;-)) auftauchen.
